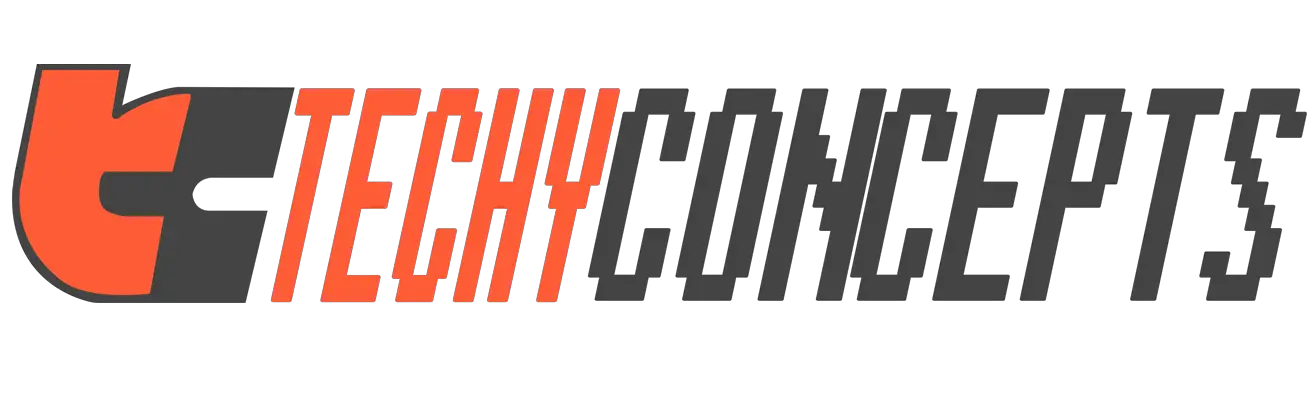Did you know? By connecting your Soundbar to Wi-Fi, you can access all online music streaming services and enjoy a vast library of songs, podcasts, and internet radio directly through your Soundbar! Not only that, you can also connect your Bose Soundbar with other smart devices and stereo systems in your home with the help of a WiFi connection.
If you’re looking to connect your Bose Soundbar to Wi-Fi and unlock a world of possibilities for streaming and enhanced remote control, and also enjoy a cinematic immersive sonic experience, you’re in the right place for some guidance.
Stay connected with us till the end to learn the tricks and tips for effortlessly pairing your Bose Soundbar to any WiFi Connection.

Do All Bose Soundbar Models Support Wi-Fi Connectivity?
Yes, all models including Bose Smart Ultra Soundbar, Bose Soundbar 600, Bose Smart Soundbar 900, Bose Smart 700 and etc. are all compatible with / can be connected to Wi-Fi.
Quick Prep Up & Understanding The Basics
Before learning the complicated connection process, it’s essential that you familiarize yourself with the basics first.
- To begin with, insert the power cord to the power port located at the back of your Bose soundbar. Next, plug in the other end of the power cord into an electric outlet or wall socket. Doing this will automatically power on your Bose soundbar.
- Afterwards, note down your Wi-Fi network name and password on a piece of paper and keep it safe as you’ll need this piece of information during the main process.
- Next, you need to link your Bose Soundbar to your smartphone first via Bluetooth prior to connecting it to a Wi-Fi network.
- Furthermore, install the Bose Music application on your smartphone beforehand to save time later on. Get the app from Google Play Store if you’re using an Android smartphone or visit Apple Store to install on iOS devices.
- Keep in mind that all Bose soundbars can only connect / pair with devices that are running on the same Wi-Fi network, otherwise there might be connectivity problems. This also means that your Bose soundbar can only discover electronic devices paired to the Bose music app as long as they are on the same Wi-Fi network.
That’s why we recommend using an Ethernet cable to link your Bose soundbar to your wireless router first so that it gets easier to process Wi-Fi connections later on.
All set, so far? If your prep-up is done and dusted, we can move onto the actual connecting procedure right away. Let’s begin!
Connecting Bose Soundbar to Wi-Fi
Follow these instructions step-by-step:
Step 1: Install And Register Bose Music App
Since you’ve previously installed the Bose Music app on your iOS / Android device, open the app and sign in with your Bose account or if it’s your first time, simply register one.
Step 2: Add Your Soundbar to the App
Within the Bose Music app, you’ll see there’s an option to pair a new device. This is usually found in the settings menu or device management section. Select “Add a New Device” then select “Speakers & Soundbars. Choose your specific Soundbar model from the list. Then follow whatever on-screen instructions you see and initiate the pairing process.
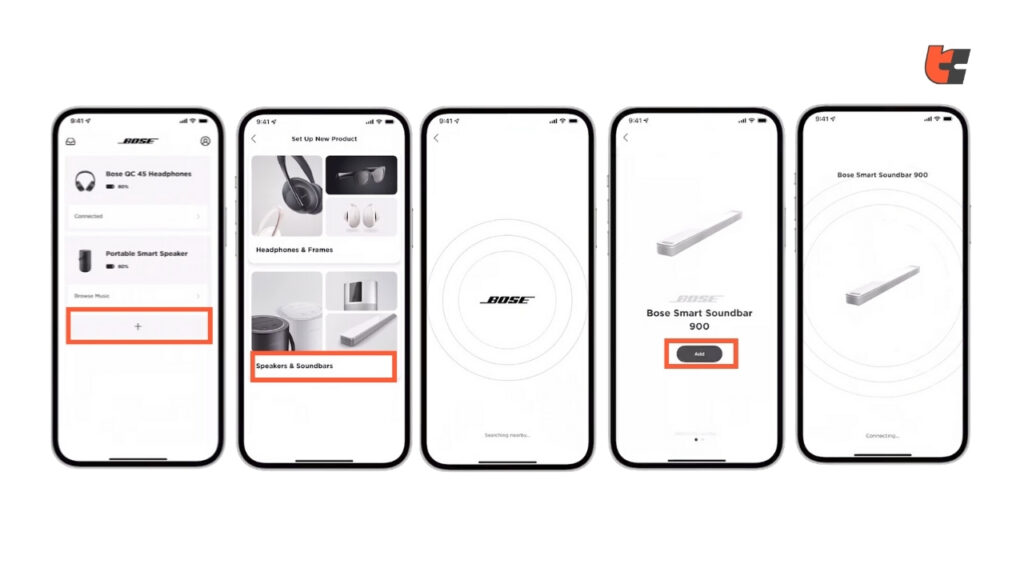
Step 3: Connecting to Wi-Fi
Once your Soundbar is recognized by the app, you’ll be asked to connect it to Wi-Fi. Select your Wi-Fi network from the available list and enter your WiFi password when prompted. The app will now establish a connection between your Soundbar and the Wi-Fi network.
On the sharing screen, click ‘Yes’ if you consent to additional Bose music accounts using your soundbar, or click ‘No Thanks’ if you want to limit access to only one account.
Step 4: Software Updates and Firmware
After connecting to Wi-Fi, it’s advisable to check for any available software updates or firmware upgrades for your Bose Soundbar. Keeping the device up-to-date will guarantee best performance and give you access to all the latest features.
Troubleshooting Bose Soundbar Common Wi-Fi Connectivity Issues
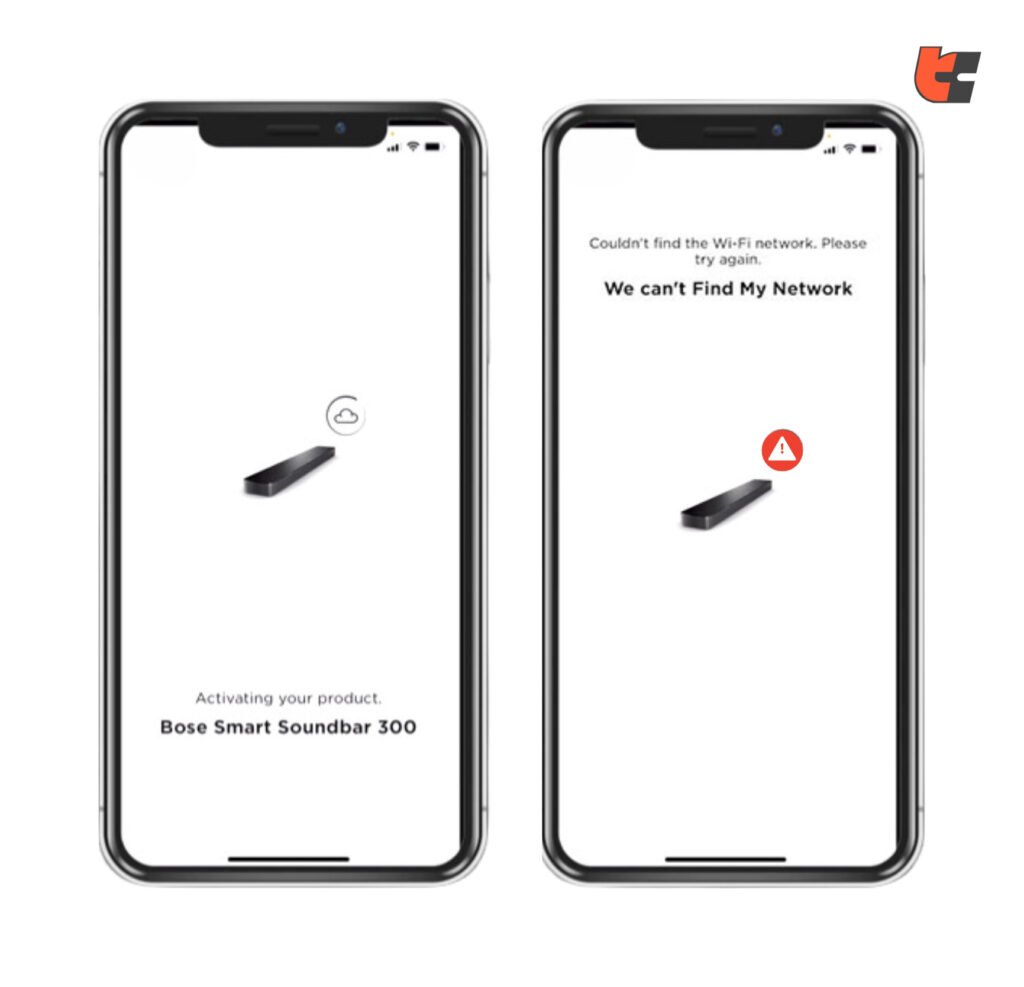
Even if you have followed all the steps diligently and correctly in order, you may still not be able to establish a Wi-Fi| connection which shouldn’t upset you as fortunately, we have some quick effective troubleshooting tips in stock to give you.
- Remove possible signal interference coming from surrounding electromagnetic waves (particularly from big electronic devices such as microwave ovens, baby monitors etc.) that might be messing with the Bluetooth signals.
- If you’re using an Apple device, go to network settings and check whether the ‘Wi-Fi Assist‘ feature is enabled or not. If yes, then switch it off.
- Consider restarting your smartphone and turning on the airplane mode for 5-10 seconds then turning it back off. This will clear minor bugs and glitches, helping restore your connection.
- Another efficient solution is to force stop or uninstall the Bose Music App and then reinstall it. Update it too if there’s the option. Reloading the app will likely help if the app was previously unresponsive, outdated, corrupted or had bugs.
- The final tip and also the last resort is to reset the soundbar and begin the setup process afresh from scratch. Trust us, it’s not much of a hassle and will only take 2-3 minutes.
- Firstly, power off your Bose soundbar by unplugging the power cord from its electric wall outlet.
- Secondly, pull out all connected USB cables and disconnect all accessories.
- Let it rest for a few minutes.
- Now, plug the power cord back into the soundbar and power outlet.
- Reboot your soundbar.
- Reconnect all formerly connected cables.
- Now, attempt connecting your soundbar to your Wi-Fi router again.
Final Thoughts
We are hopeful you will be able to successfully connect your Bose Soundbar to your Wi-Fi network and thus unlock a host of benefits such as wireless streaming, voice control and an enhanced audio experience. Don’t be upset if things don’t go as planned at first. Simply put all our suggested troubleshooting tips into action and make your Bose Soundbar a part of your home entertainment setup. Enjoy!
Frequently Asked Questions
1. Does Bose soundbar have Wi-Fi?
Answer: Yes, many Bose soundbars come equipped with Wi-Fi connectivity. This feature allows users to wirelessly connect their Bose soundbars to their home network, enabling various smart functionalities such as streaming music, firmware updates, and integration with other smart devices.
2. How do I connect my Bose Soundbar to Wi-Fi?
Answer: To connect your Bose Soundbar to Wi-Fi, start by ensuring the Soundbar is powered on. Next, download the Bose Music app on your smartphone or tablet and log in with your Bose account or create a new one. Within the app, add your Soundbar as a new device and follow the on-screen instructions. This will include selecting your Wi-Fi network and entering the password. Once completed, your Bose Soundbar will be successfully connected to Wi-Fi, providing access to various smart features with your home network.
3. How do I update my Bose soundbar Wi-Fi?
Answer: To update the Wi-Fi on your Bose Soundbar, make sure your Bose Soundbar is connected to Wi-Fi. Next, download and open the Bose Music app on your smartphone or tablet. Sign in to your account, agree to all terms and policies, grant all permissions and then click on ‘Add a Device’. Next, choose your Soundbar from the list of connected devices in the app. Tap on ‘Connect’ and follow whatever on-screen instructions are displayed to initiate and complete the connection.
4. How do I connect my Bose soundbar to my phone?
Answer: First, ensure that your Bose Soundbar is powered on and within range of your phone. Next, download and install the Bose Music app on your smartphone, available for both iOS and Android. Open the app and log in with your Bose account or create one if needed. Once logged in, select the option to add a new device within the app and choose your specific Soundbar model from the list. Once connected, your phone will act as a control device, allowing you to manage settings, stream music, and enhance your overall audio experience through the Bose Soundbar.