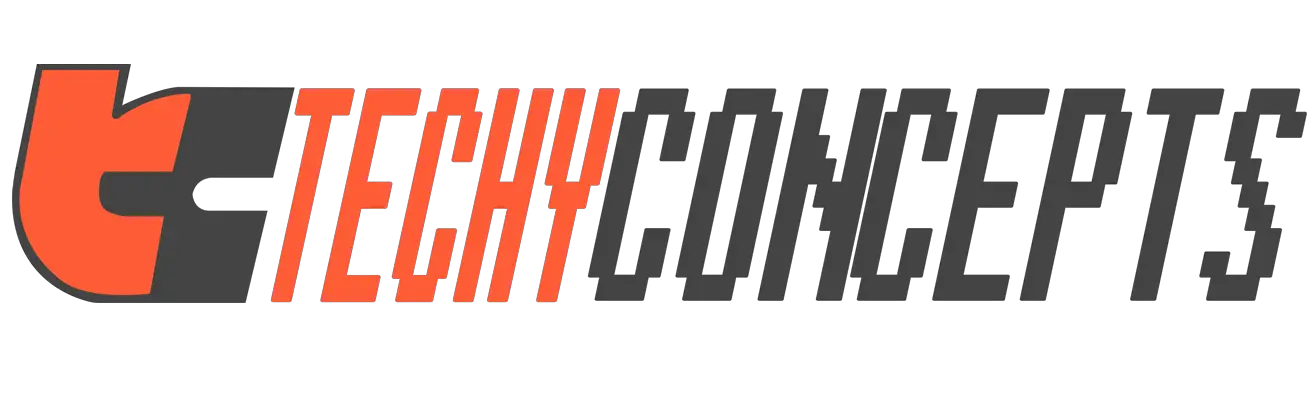My friend Joe is a good musician. One day while he was preparing his computer for a recent song cover, his USB audio started cracking! And it showed up on an annoying blue screen. It happened suddenly and he was clueless! So he asked me to come over and help him. Luckily, I was able to fix this problem instantly!
If you are also wondering how I fixed it, read this article till the end! Very soon you’d be able to fix this problem for good. Because here I am going to share a couple of ways to fix your USB audio cracking problem!
Why Does My USB Audio Keep Cracking?

You could blame a number of factors for your USB audio cracking. Some of these include:
- An outdated processor. USB Audio Interface keeps cracking when you don’t upgrade the processor.
- When your motherboard fails to interact with your USB driver. This is one of the most common causes of audio interface cracking.
- When the buffer size is too low. This is yet another common reason. Lower buffer size leads to excessive loading of the CPU. Thus your audio keeps cracking and you end up with a blue screen.
- Faulty/Old cables. The cables might turn defective. Then again, old cables that wear out could also result in audio cracking.
- An annoying electrical problem. Sometimes your audio interface might be faulty as well. There could be an electrical issue internally.
Do You Need Technician or Expert helps?
A Quick Fix Remedy To Solve Audio Cracking In An Instant
In most cases including my friend Joe’s, the problem was with the processor. It was outdated and he hardly cared about it. So here is your quick-fix tip: Upgrade your processor ASAP!
In most cases concerning the audio cracking issues, I have seen that upgrading the processor/software/driver solves your problem like a Pro!!
10 Ways To Fix This Audio Crackling Problem
Now that we know the reasons, let’s dig into the solutions to get rid of this annoying problem for good!
1. Proper Motherboard Interactions With Your USB Driver
You end up with a cracked audio interface when your motherboard doesn’t remain compatible with your USB driver. This could happen due to two reasons:
- When your audio interface has any file enabled that hinders interacting with your USB driver.
- When you have an old motherboard
To fix this,
- Go to the Windows Menu of your operating system and move to Device Manager.
- Go to Sound, Video, and Game Controllers.
- Click the expand arrow and right-click and disable any kind of enhancement that isn’t your audio interface.
If it still doesn’t fix your problem, maybe your motherboard is older. And it has both USB 2.0 and 3.0 ports. In this case,
- You need to Disable the 3.0.
- To disable it, go to Device Manager.
- Click on Universal serial bus controllers.
2. All USB Devices Should Be Unplugged
Make sure that all your USB devices are unplugged. This is because when you connect a USB device to your computer, it sleeps after a while due to the Power Management Setup.
There is a 25% chance then when it wakes up from sleep, all the USB devices remain unpowered. As a result, the computer might show a blue screen after a short while. This bluescreen is actually caused by the driver related to the USB audio device.
That is why I’d recommend you not to keep the game controller plugged in.
3. Don’t Set Your Buffer Size Too Low
Ever heard of buffer size? Well, it is the required time your computer needs to process incoming audio. Basically, there are two ways for setting your buffer size. However, it should never be set too low.
For the musicians, I know that you need to set your buffer size too low for recording/mixing/mixtapes. But don’t get it too low to make your CPU overloaded.
Because your computer takes enough time to process these high-quality video and audio instruments. Handling too much of this stuff gets the CPU overloaded. This brings you trouble- your audio interface starts cracking and popping.
In that case, the optimum level to set the buffer size is 256 samples. However, you can go far beyond that as well. But don’t go any less than 250 samples as it might make your CPU overloaded. You can check the CPU meter to check the limit of your CPU.
4. Get Rid Of Old/Faulty Cables
When it is to any electronic device that transmits digital and analog signals, you cannot deny the necessity of cables. But unfortunately, they also welcome a huge mess. Old cables often turn faulty and it also gets harder to identify the faulty ones when there is a bunch of cables around.
And then again, how come I do not talk about the cheap cables?! You should never invest in cheap cables. They are worse than you think. Always go for good-quality cables no matter what!
So how do you identify faulty cable/cables? You have to simply unplug each and every cable from your microphone, headphone, USB cables, monitor, and so on. Basically, each and every connection integrates your signal flow.
5. Make Sure To Clean The Audio And USB Ports
After the cables come to the ports where you establish the connection. And they tend to get attacked with debris. Thereby, they get dirty and messy. And this may often lead to audio interface crackling.
So you need to make sure that along with the cables, you take care of the ports as well. Simply, after you unplug the cables, brush off the dirt from the ports and re-connect them. Check now!
6. Install The Corresponding Software Driver For Your Hardware
If you want to develop a smooth and proper connection between your hardware and your computer, you need to install its corresponding software driver. This software makes your computer identify the hardware, and sync and control the hardware effectively.
In that case, make sure that your software driver is updated. An outdated software would bring to you more mess. Just go to the manufacturer’s website and check whether your software is up-to-date.
7. Get Rid Of A Faulty Audio Interface And Hardware
When no solutions are working in your favor, check whether the audio interface itself has defects or not. There could be problems with the audio gear. In this regard, if you have a warranty, you can fix it instantly by contacting the dealer directly.
If the entire audio interface gets faulty, then I’d recommend replacing it with a new one. They are affordable and easily available.
Similarly, there could be hardware issues as well. To ensure that, unplug and re-connect your hardware if it starts crackling. If reconnecting helps fix it, check whether is any loose connection, corrosion, debris, or something wrong with the jock connection.
You can also use another port to check. Or connect another audio device to check the connection. That makes it easier to identify the faulty ones easily.
8. Change The Minimum Processor Power State
When you set your processor power state to a lower value and ask your computer to do a task that requires higher intensity, then the audio interface starts crackling. Because it hinders the adequate amount of power supply to your device’s output. So you gotta change the minimum processor power state. And you could do this by following the simple steps below:
- Start by clicking on Windows and opening Control Panel
- There is a Hardware and Sound option. Click on that and go to Power Options.
- Just beside your selected plan, look for an option named Change the Plan Settings.
- Now hit on Change advanced power settings.
- You will see a new window popping up. There you have to expand the Processor power management option.
- Now move to the Minimum processor state and increase its value/level.
- Finish off by testing the device.
9. Check Your Computer’s Sound Format
Your computer must support the sound frequency of your audio device. If not, it may result in a crackling or buzzing sound. If you want to change the current sound format of your computer:
- Write Taskbar on Windows and move to Sound Settings
- Use the Playback tab and make right-click on your audio device.
- Then turn to the Properties of your selected device.
- Move to the Advanced tab and set the Default Format to any format from the list.
- Finally, test your device and check if there is any more crackling sound.
10. Built-in Audio Enhancement And Exclusive Mode Of Your Audio Device
Sometimes your audio device has some built-in enhancement feature that doesn’t allow it to be compatible with your selected audio format. In that case, you experience the crackling thing. So you also need to make sure to disable any audio enhancement.
To disable the audio enhancement, just follow the above steps serially. When you move to the Properties of your audio device, go to the Enhancements tab and click on Disable all audio enhancements to disable it.
Similarly, to disable the Exclusive mode, move to the Advanced tab and turn off the Allow applications to take exclusive control of this device check box.
Frequently Asked Questions
Here comes a section where I thought of answering some FAQs to resolve your further queries concerning this annoying issue.
Why is my audio crackling on my laptop?
Your laptop might have an outdated software driver and that could be the reason for the audio crackling. Other than that, there could be some unnecessary audio enhancements made to your audio device so you gotta disable that.
How do I fix the crackling sound on Windows 11?
To fix the crackling sound on Windows 11, you got to:
- Check all the cables and connections to identify if there is a faulty one.
- Update your processor/audio driver/software.
- Make sure you have the corresponding driver installed for your hardware.
- Turn off audio enhancements of your audio device/Windows.
- Now restart your computer and check if the problem continues.
Conclusion
Hope this article helps you to solve the USB audio crackling sound by yourself. And you’d be able to enjoy clear and top-botch audio just like before!