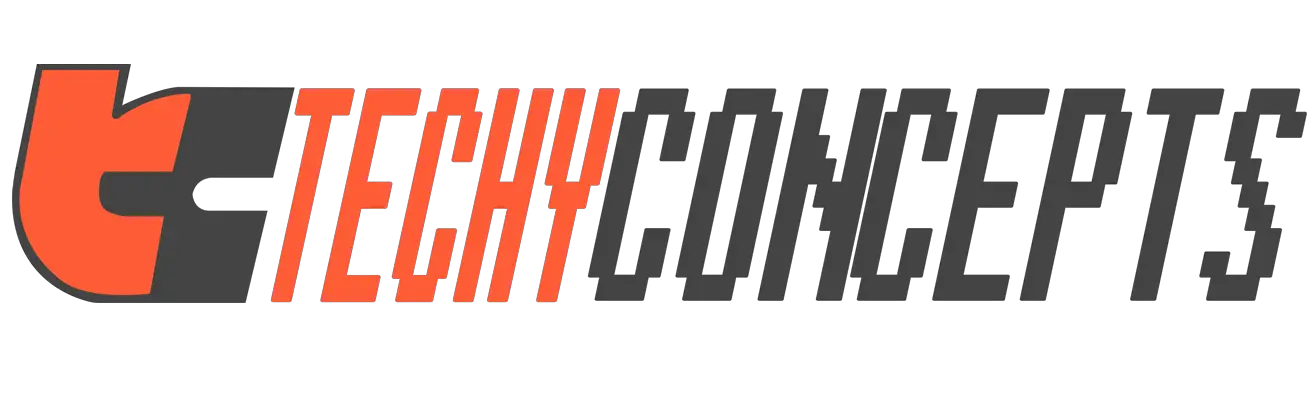In the world of everyday tech gadgets, Bose wireless headphones have emerged as a top choice for audio enthusiasts looking for a classy blend of style, comfort, and unparalleled sound quality.
If you’re a proud owner of Bose headphones, you can surely relate. However, if you’re a new user, before you can enjoy an immersive sound experience, you must learn how to connect your Bose wireless headphones for the first time.
Welcome to our easy-to-follow step-by-step guide where we walk you through the steps in connecting your Bose headphones wirelessly to any device including Android, PC, Mac, iPhone, etc.

Top 3 Ways For Connecting Bose Wireless Headphones
Yes, not one, not two, rather three different methods for you to choose from! You can ultimately choose and go with whichever you find easier. Let’s begin!
1. Using Official Bose Music App
First, you need to download the Bose Music app from Play Store or Apple Store on the source device which you want to pair your headphones with. Identifying the app is easy – the icon looks like a white piece of paper folder on a pitch black background. Once installed, follow these steps:
Step 1: Open Bose Music.
Press on the app to open it. You may be asked to allow access permissions so do accordingly.
Step 2: Create a Free Account
It’s not obligatory though to register an account but you can get more tasks done and discover personalized settings options if you do create an account.
Step 3: Begin Connection Process
You’ll see a tab that says ‘Connect a Product’ – click on it. Next, it will show you a list of products to choose from, click on ‘Headphones & Frames’. At this stage, you may encounter annoying pop-up ads, skip those.
Step 4: Confirm Connection
They will need you to agree to their terms of use and privacy policies first before you can connect. So, you must click on ‘I agree’ to be able to move onto the next step.
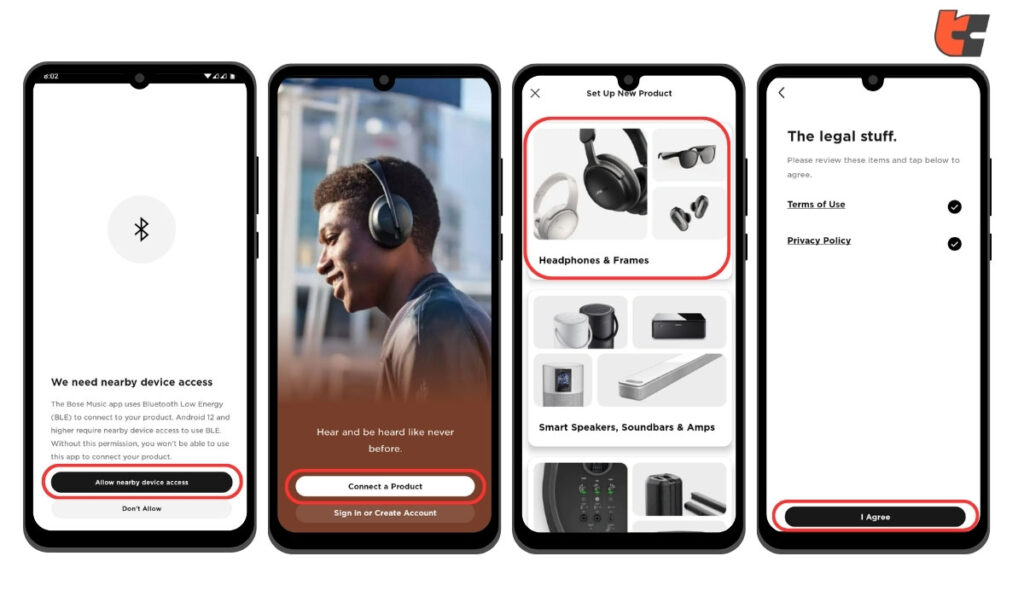
Step 5: Allow or Deny Notifications
Afterwards, an option will show up that reads ‘Turn On Push Notifications’. You can click on it if you want the app to notify you every time new features or software updates are available for your headphones. Or, you may skip this by tapping on ‘No Thanks’.
Step 6: Activate Bluetooth On Your Device
Now, go to the Settings menu on your Android device or iPhone and activate Bluetooth from there. You can also turn on Bluetooth from the Quick Settings Panel in the Control Center.
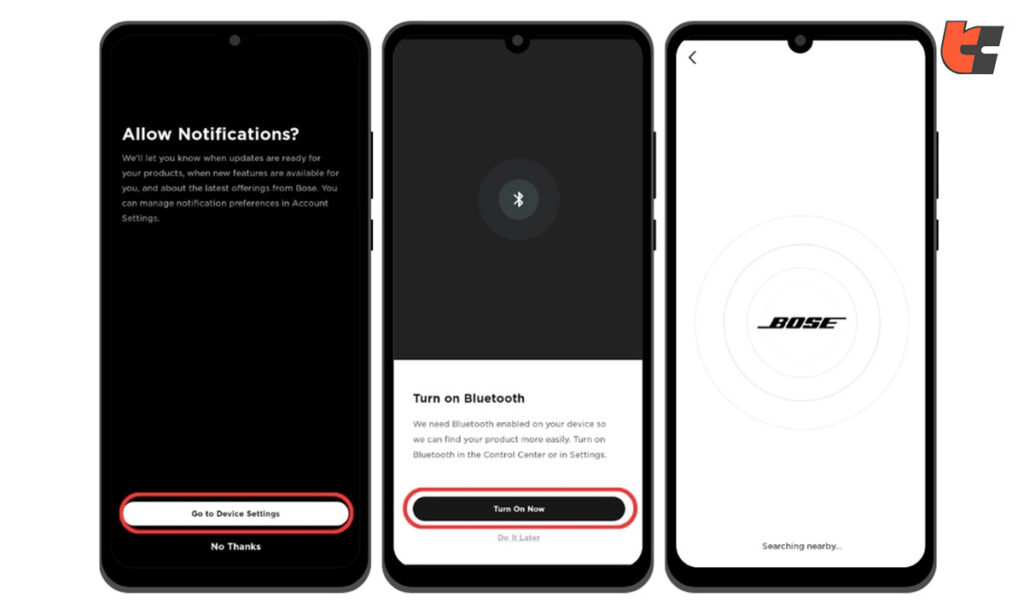
Step 7: Press the Pairing button
Bose wireless headphone models such as the QuietComfort45 feature a switch on the ear cup. You have to turn on that switch in order to initiate the pairing process. Once the switch is on, the LED indicator will flash blue.
On the other hand, for some on-ear and over-the-ear models like the Bose NC Headphones 700, you have to press and hold the pairing button instead of turning on a switch. Locate the button, which should be somewhere on your ear cuff near to the Power button, and then press it for 5-10 seconds until you see the LED lens blink a different color.

Last but not least, if you are using QuietComfortII headphones, you’ll find the pairing button on the back of its charging case. Press and hold that button for 5 seconds or till the LED backlight starts to slowly blink blue.
Step 8: Tap your Bose headphones
Now, on your smartphone, when the name of your headphones appears in the list of ‘Nearby Available Bluetooth Devices’ click on your headphones’ name to initiate the pairing process. It will take only a few moments for your headphones to connect.
If and when the connection is successful, you will hear a whooshing sound along with a voice notification that will confirm that the pairing was successful. Some Bose headphone models will also tell you the current battery level when pairing is complete.
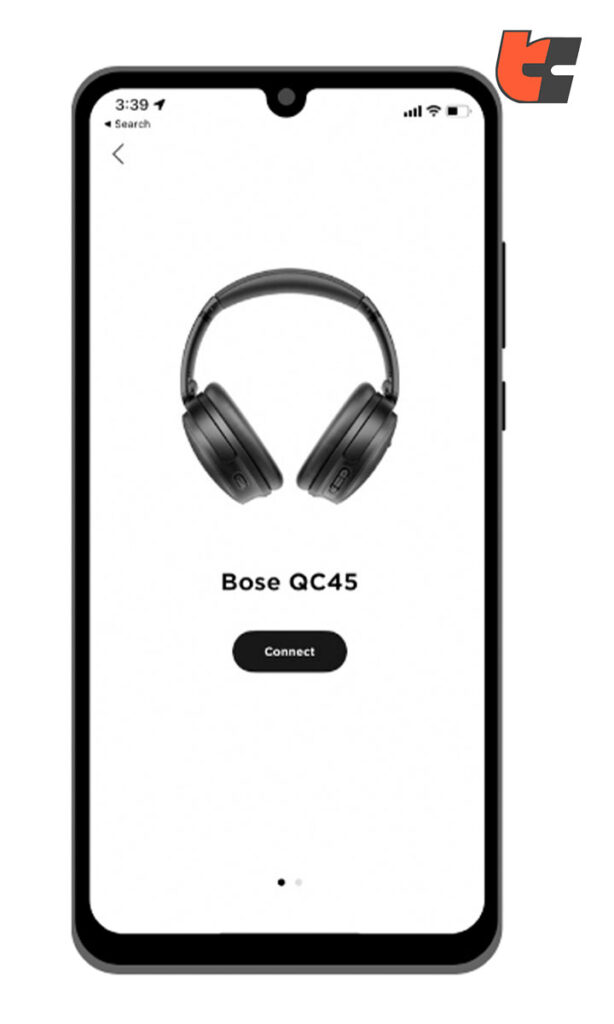
2. Using Official Bose Connect App
The Bose Connect App is compatible with Android devices, iPad and iPhone. If you don’t find the Bose Music App or can’t download it, you can attempt pairing via this app.
The Bose Connect App boasts spectacular features, including the Bose ‘Find My Buds’ option along with the option to alter the button functions and finetune the extent of noise cancellation. Sounds exciting? Let’s begin!
Step 1: Download the App.
Go to Google Play Store to install the application on your Android devices or visit Apple Store to install the application on your iPhone / iPad. The app icon looks like a plain black plus (+) sign on the top right corner of a white background, nothing difficult to find.
Step 2: Open App
Once downloaded, open the app, you may sign in or register a free account if you want. Then agree to all of its terms and conditions and grant all necessary permissions to this app so that it can run smoothly on your device.
Step 3: Activate Bluetooth
On your Android or iOS device, go to the settings tab, click on ‘Other Networks and Connections’, find Bluetooth on that list then turn it on.
Step 4: Find Your Headphone
Now, on your Bose Connect App, search for the name of your headphones and then click on its image once you find the model you’re using. If your Bose wireless headphones are in pairing mode, connecting should be very easy now.
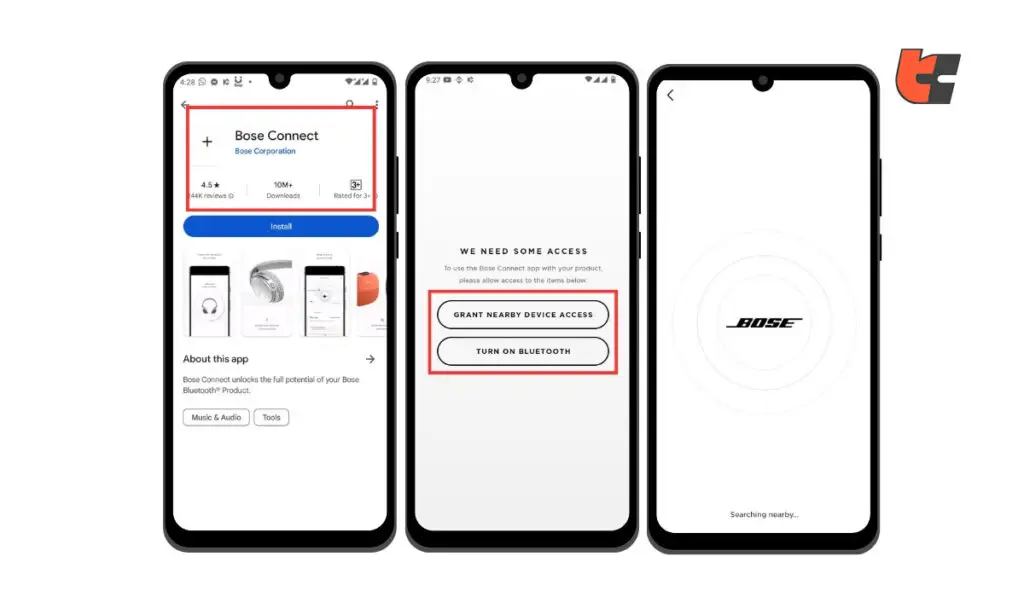
Step 5: Confirm Connection
Click on ‘Connect’ and wait till you receive some sort of connection confirmation from your Bose Wireless Headphones. For instance, you may hear a whooshing sound or a voice alert that indicates pairing was successful. You will also be able to notice a change in LED backlight color flash.
Step 6: Enjoy!
Now, for the final step, regulate volume and other EQ settings according to your liking, play your favorite tunes and enjoy.
3. Connecting Manually Via Bluetooth
This is the classic standard connectivity method that works for all types of devices including Mac, Windows laptop, PC, etc. Since the Bose Connect App does not officially support Windows or Mac, you can use Bluetooth instead for pairing your headphones.
Guidelines For Android or iOS Devices
To connect your Bose wireless headphones to an Android or iOS device via Bluetooth, start by turning on the headphones and putting them in pairing mode. Usually, this involves pressing and holding the Bluetooth button until the indicator light starts flashing blue.
Next, go to the Bluetooth settings on your Android or iOS device, locate your Bose headphones in the available devices list, and select them to establish a connection.
Once paired, you should hear a confirmation sound, and the indicator light on the headphones will stabilize. Now, your Bose wireless headphones are successfully connected to your mobile device, and you can enjoy wireless audio.
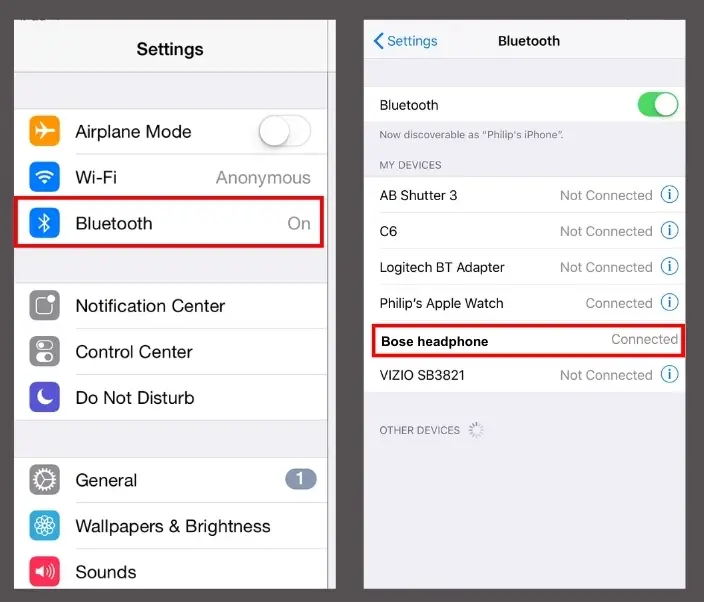
Guidelines For Windows or Mac
To pair your Bose wireless headphones with a Windows or Mac via Bluetooth, make sure the headphones are turned on, have sufficient battery power and are in pairing mode.
To initiate pairing mode, press and hold the Bluetooth button on the top panel or at the back of the charging case until the indicator light flashes.
On your computer, go to the Bluetooth settings and enable Bluetooth if it’s not already on. Look for available devices, and when your Bose headphones appear, click on them to initiate the pairing process.
Once connected, you’ll receive a confirmation on your computer screen, and the indicator light on the headphones will blink repeatedly. Your Bose wireless headphones should now be successfully paired with your Windows or Mac.
Quick Troubleshooting Tips
As easy as our guidelines sound, things may not always be in your favor though. You may have to encounter troubles while trying to pair your device and headphones together. But don’t worry, we have prepared some handy troubleshooting solutions for you, just in case.
Tip #1: A Reset Can Do Wonders!
When encountering issues like connectivity problems, audio playback inconsistencies, or unresponsive controls, performing a reset can magically help remedy the situation.
To reset Bose wireless headphones, start by turning them off. Then, disconnect the headphones from any paired devices. Press and hold the power button for about 10 seconds or until you hear a power-down sound. Release the button, turn the headphones back on, and follow the initial setup instructions. This process should reset your Bose wireless headphones and help troubleshoot connectivity problems.
Tip #2: Double Check Everything!
Yes, check twice whether you have really correctly activated Bluetooth on your smartphone and also double check whether your headphones are truly in pairing mode.
Keep in mind – if you’re trying to connect via Bluetooth, keeping the two electronics very close together will result in faster and more efficient pairing.
Final Words
Alright folks, we have covered everything you need to know regarding pairing Bose Wireless headphones. We hope our step-by-step instructions and troubleshooting tips will help you to connect different devices to your Bose headphones effortlessly with ease anytime anywhere. Have fun with wireless music streaming!
Frequently Asked Questions
1. How do I pair my Bose wireless headphones?
Answer: To pair your Bose wireless headphones, turn them on, charge them and put them in pairing mode like how we have taught you earlier. Then, go to your device’s Bluetooth settings, locate the headphones in the available devices list, and select them to process a connection.
2. How do I connect my Bose wireless earbuds to my phone?
Answer: You may connect your Bose wireless earbuds to your phone via the Bose Connect app / Bose Music app which can be easily downloaded from the Google Play / Apple Store. You can also pair manually via Bluetooth. For the latter option, ensure your earbuds are turned on and activate pairing mode. Next, open your phone’s Bluetooth settings, find the Bose earbuds in the available Bluetooth devices list, and select them to initiate pairing.
3. What is pairing mode on Bose?
Answer: Pairing mode on Bose earbuds or headphones is a state in which the device is ready to be paired with another Bluetooth-enabled device, such as a smartphone or computer. When wireless earbuds or headphones are in pairing mode, they actively search for and can be discovered by other devices. Typically, to activate pairing mode, you need to press and hold the Bluetooth or power button on the Bose device until an indicator light starts flashing, signaling that it’s ready to pair with another device.
4. How do I manually connect my Bose headphones?
Answer: To manually connect your Bose headphones, turn them on, activate pairing mode, enable Bluetooth on your device, select your headphones in the Bluetooth settings, and complete the pairing process by following all on-screen instructions.