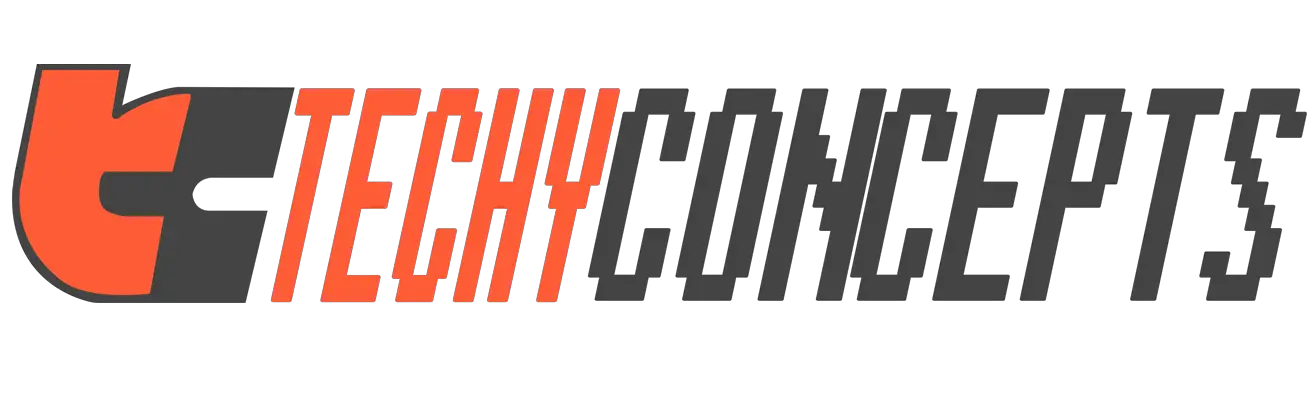How to Connect Unsupported Bluetooth to PS4
If you tried connecting Bluetooth devices to your PS4 and failed miserably to do so each time – don’t cry, we can feel your pain. We have been there too. But today we’re here to show you some magic tricks to teach you how to connect unsupported bluetooth to PS4 in an easy-peasy way. But before you try out the solutions we suggest, it’s important for you to be able to identify the possible problems you’re facing first. Let’s begin!

Why Doesn’t PS4 Support Bluetooth Audio Devices?
The developers of PlayStation 4, Sony, officially made an announcement back in 2019 after the grand launch that their new trendy home video game console will not be supporting stereo music that requires wireless Bluetooth connection, or in plain words – A2DP. Now, what’s A2DP, you ask?
A2DP is basically a Bluetooth profile that enables multimedia audio to be streamed from one device to another device – given that both the devices have been pre-connected via Bluetooth.
Now, you may be wondering – why did Sony have to take such an anti-Bluetooth decision? Does Sony have issues with the owners of Bluetooth? No, no, it’s nothing like that. The real reason for why Bluetooth isn’t supported by PS4 is due to fears of lagging which will disrupt the thrilling gaming experience and make it boring.
You see, Sony believed that connecting devices to the PS4 via Bluetooth will likely cause a lagging of 100-200ms and they didn’t want their precious customers to complain of poor gaming experience. Hence the decision.
But anyway, our team of tech-experts have managed to come up with these solution techniques to help you connect Bluetooth to your PS4:
Technique #1 – Bluetooth Headset to The Rescue
To carry out this technique, you’ll need three things – a Bluetooth headset, a PS4 and an audio cable with a built-in microphone. Once you’ve grabbed all the things, start with the following steps:
Step 1: Take the audio cable and establish a wired connection between the Bluetooth Headset and your PS4 controller.
Step 2: Now switch on your PS4 and the Bluetooth headset if they weren’t turned on previously.
Step 3: Go to the settings menu on your PS4. You’ll see an option that says ‘Devices’. Press that and you’ll see more options pop up, find the option that says ‘Bluetooth Devices’ and click on that.
Step 4: Now that the list of Bluetooth Devices is in front of you, select your Bluetooth headset.
Step 5: Now, go back to the settings menu and press on ‘Devices’ option again. This time you’re going to select ‘Audio Devices’.
Step 6: Out of the options that are in front of you, locate ‘Output Device’ and click on it. You will see on the screen that it shows your headset is connected to your PS4 controller.
Step 7: Afterwards, if you want to adjust the volume or change sound settings to make the audio louder, you should go to settings again and then click on ‘Volume Control’.
Step 8: Finally, to check if the headset is working properly you should find the ‘All Audio’ option in settings and play something to check the audio quality.
If this technique doesn’t work out for you, don’t worry, we’ve got more solutions coming right up!
Technique #2 – Try Connecting The Bluetooth Devices That Are Supported.
We believe there’s nothing wrong with tweaking with the settings just to confirm whether the Bluetooth device you’re using is compatible with PS4 or not if you’re not very sure. Just because you don’t know whether your Bluetooth headset is officially supported or not, it shouldn’t prevent you from giving it a shot.
Step 1: First off, you need to turn on your Bluetooth headset and make sure it’s in pairing mode before you attempt to connect.
Step 2: Now go back to your PS4 and then look for the ‘Devices’ option in the settings bar. Once you find it, click on it.
Step 3: Next, press on ‘Available Bluetooth Devices’. If your headset was successfully entered into pairing mode, then its name should show up on the list.
Step 4: If it doesn’t show up, try again from the beginning and if it does show, simply click on it to connect the two together.
It’s possible for things not to work out after you connect them – you may get an error message because the Bluetooth headset you use perhaps is not supported by PS4. In that case, look forward to the suggestions coming up ahead.
However, if they pair up just fine, then congratulations! Play your favorite games with your headset on and enjoy a new experience.
Technique #3 – Use a USB Adapter to Connect the Bluetooth Headset to PS4
Sometimes our Bluetooth headsets can become stubborn and refuse to. If you struggled with connecting your Bluetooth headset to your PS4 in the previous two methods, then you can call a USB adapter for help.
If you don’t own a USB adapter then you can buy one from your nearest tech shop. Let’s begin:
Step 1: Start off with inserting the USB adapter to the USB jack on your PS4 controller.
Step 2: If your Bluetooth headset is switched off then turn it on.
Step 3: Now go to the settings menu on your PS4 and click on ‘Devices’ option. You’ll see an option labeled ‘Audio Devices’ show up, click on that.
Step 4: You need to select your USB headset from the list of all ‘Output Devices’.
Step 5: To adjust the sound volume, press on the ‘Volume Control’ option in settings and set it up how you like.
Now put all your efforts to test and check if everything worked out or not. It’s possible that your old USB adapter has become faulty and the connection wasn’t successful thus. If you want, you can retry again with a different/brand new USB adapter.
But don’t be disheartened, we have two more solutions that could work out for you.
Technique #4 – Use a Dongle For Connecting Headset With PS4
Dongles are like extension cords and will really come in handy in such situations. They more or less have similar functions to that of a USB adapter. If you own a dongle and a wireless microphone to go with it, what are we waiting for then? Let’s get started.
Step 1: Put in your wireless microphone.
Step 2: There must be a USB slot in your PS4, locate that and then insert your Bluetooth Dongle into it.
Step 3: Now switch on the dongle by holding the power button on it for a few seconds. Then move onto switching on your Bluetooth headset.
Step 4: Try to keep the headset and the dongle very close to each other for faster results.
Step 5: Once the devices have connected, go to ‘Settings’ on your PS4 and keep clicking on the following options one after another:
‘Devices’ < ‘Audio Devices’ < ‘Select Input Device’ < ‘Connect Headset to Controller’.
Step 6: Next, click on ‘Select Output Devices’ and tap on ‘USB Headset’. You’ll see there’s an option for ‘Volume Control’ – in case you want to adjust the volume settings.
And voila! All done.
If this method didn’t work out for you, perhaps the graphic card drivers are outdated or the dongle you used had some internal technical issues. You can attempt this process from scratch or try out our final technique which is:
Technique #5 – Downloading PS4 Remote Play App
If you want to stream your PS4 games to other devices such as your computer or your smartphone apart from your PS4 console, especially if you’re in a different location where you don’t have the PS4 controller with you, this app may come in very handy.
Simply go to the Play Store or Apple Store and download ‘PS4 Remote Play App’ . But remember, you’ll need a good wifi connection or mobile data to download and run this app for as long as you play.
Wrapping Up
In this article we showed you several ways you can connect Bluetooth devices to your PS4 for a convenient and efficient gaming experience. We’re confident that at least either of them will work out in favor for you. Good luck and happy gaming!
Frequently Asked Questions
1.Why does my PS4 say Bluetooth devices are not supported?
Answer: This is because the developers of PS4 have designed it that way so that users have a smooth gaming experience without glitches or lagging because of A2DP. Despite that, our tech experts have found some loopholes and came up with some techniques for connecting Bluetooth headsets to PS4 if you’d like to connect anyway.
2. Can any Bluetooth device connect to a PS4?
Answer: No, not all Bluetooth devices are compatible with PS4. Only specific Bluetooth headsets can be connected to the PS4 without facing technical difficulties.
3. What version of Bluetooth does PS4 use?
Answer: Both the PS4 Slim (CUH-2000 series) and the PS4 PRO (CUH-7000 series) feature Bluetooth version 4.0 with dual 3.1 USB ports.