Whether it’s your speakers or headset, everyone at least once in their life has faced an issue where they noticed the sound is only coming out from one part of the device. It can be because of your driver, your audio connection, your operating system, your audio output, or even dust. People often panic and decide to get another speaker, but that shouldn’t be the case. It could simply happen just because you were not careful enough.
As we move forward, we will discuss the main reasons behind this happening and how we can be cautious, along with many other reasons.
Reasons and Fix: What are the main reasons behind sound coming out of one speaker?

There really isn’t any technical issue behind the reasons why the sound isn’t coming from one side. The reasons are rather generic, which is what I’ll be talking about down below.
1. Your Operating System may be the issue.
Often times due to certain OS updates, your sound issues might change, or even the audio software may remain un-updated as well. So, when you try to play your preferred song or movie, you’ll see that either mono sound is appearing or the sound is coming out of just one side. To do this, first of all, you need to update your software.
- First of all, go to all the settings of your OS.
- Then you will find updates and security.
- Click on check updates then an update may appear.
Note: This is for Windows 10 and 11.
And as for the audio device manager, what you need to check is if you have an update on your driver or if your driver is disabled or not. Both of these things happen due to the operating system.
- Go to search and search device manager or go to the main settings to find it.
- After that, find audio, video, and game controllers.
- Drop it down. You may see your audio device manager. I.e. Realtek audio manager.
- Right-click on it, and click on the update option to update.
- If there’s not an update, then probably the manager is disabled. You will see the options below if it is enabled or disabled.
- If none of these options work, then you may need to reinstall your audio manager.
2. Dust and Debris near the connections
Excessive dirt can always be a factor in ruining your experience. I have lost many of my devices as I didn’t take proper care of them. You may not notice the difference immediately, but you are likely killing the lifespan of your daily usage technologies.
This is why, it is possible that maybe dust and debris have gotten inside either the speaker ports or the plugs of the speakers. Suppose it still isn’t working after cleaning. In that case, it is likely that the dust has made the ports or the plugs start to rust, causing distortions in the sound, for that the software detects it and turns off one of the speakers automatically.
3. Audio output preference changed
This issue actually has happened because you were just lazy about it. You probably have another audio device connected and have explored every technical setting on your PC aside from the most obvious place to check.
Which is clicking on the sounds section on your Windows tab located at the bottom right corner. There you’ll get to see a bunch of playback device options, simply click on the device which is your speakers, and you should be good to go.
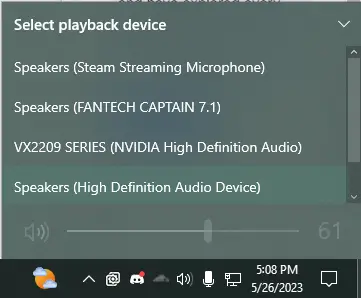
4. The content you have been watching
Often there are many buggy contents that you could have downloaded that either play through mono sound or the sound stutters to the point where it only plays through one side.
Even in several online contents, there are buggy songs where the sound comes from only one side. In that case, you will probably need to change the OTT platform where you’ll watch or listen to the content or download another version.
5. The most obvious issue is: Wrong speaker port attachment
This is by far the most common issue, as you could be attaching the wrong ports. Even I have experienced doing this as I couldn’t understand the colors, then plugged the input on the output and the output on the input. It is more like a confusion than an issue.
The key should connect the white with the white and the red with the red while connecting the other output black port on its side or below wherever it is placed.
Speakers Disabled or Audio levels of the speakers turned down
You probably have by accidentally either disabled your default audio device or you have turned the volume of one of the speakers. To check, you need to,
- Go to sound settings.
- Click on Playback and check all the devices available.
- Check if your is disabled or not.
- To check that right, click on your playback device and see if it is enabled or disabled. If it’s disabled, then allow it,

Now, check if the audio levels are down or not.
- Right-click on your playback device,
- Click on Properties and then go to Levels.
- Click on balance beside the overall volume bar.
- You will see that there’s a volume bar for both of the L and R speakers.
- Make sure that the speakers are at equal volume.
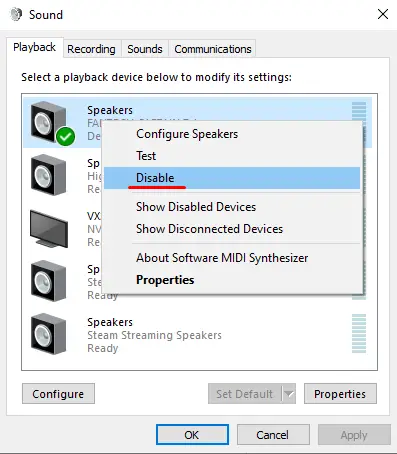
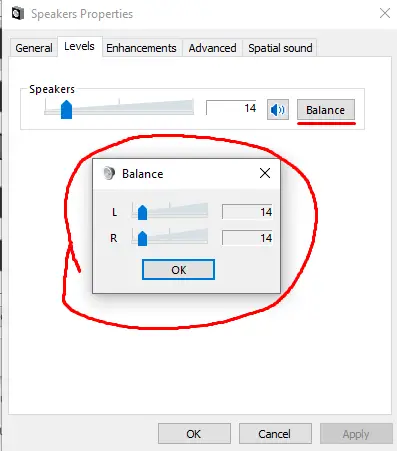
6. Updating all necessary software related to audio
This could happen as you have recently reinstalled Windows. As your windows in fresh, your driver has probably remained uninstalled. So, it’s essential to download the file and reinstall it all by yourself.
Audio of the speakers set at mono
Having Mono speakers is sound out of all the channels centrally and equally. This means that the sound that is supposed to come from the left will come centrally as well as the one from the right or anywhere else. So, naturally, it could be that the sound is not coming out of one side but rather two sides which gives you the illusion that. So, to make your speakers into stereo speakers.
- Go to your sound settings.
- Search Mono and Mono Audio Turn on or off will appear; click on it.
- After that you may see that the audio is switched to mono. Click on the switch to make it stereo.
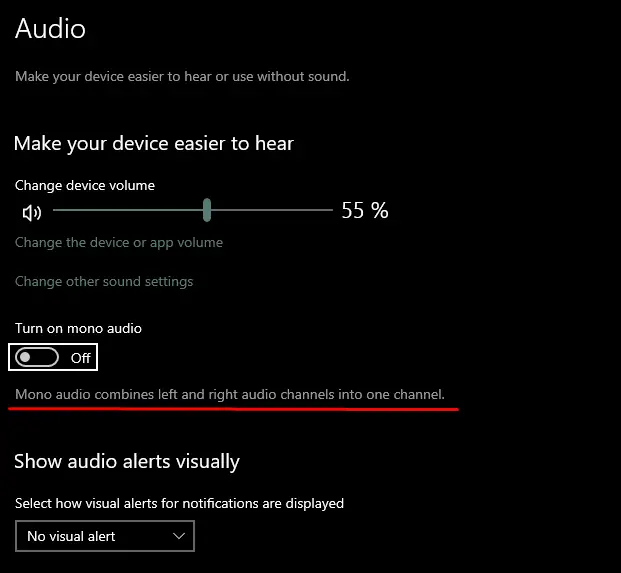
Important: What to do if you’re confused about finding out the issue?
If you’re utterly confused about finding out what went wrong with your speakers, then you could use the troubleshooting technique of Windows, which it will automatically find out the problem and solve it for you. The process is simple.
- Right-click on the bottom right corner of the sounds. Choose the troubleshooting sound problems.
- Click on it, and log in on to your Microsoft account.
- Then proceed to answer the questions leading to your device, your software, and many other things.
- After that, the troubleshooting process will start, and it will solve the problem by itself once it is finished.
FAQs (Frequently Asked Questions)
Can using two different speakers make one of them not work?
Ans: It could work, it could, but nevertheless, it will sound bad as the features are different from each other. There could be a possibility that your amplifier may even detect one of the others due to the disparity in settings. Also, if you keep on using both, then chances are you will decay any of your audio devices. Either way, the possibility of one of the speakers not giving out any sounds is quite likely.
Wrap Up!
Thus, I hope I have made sense and given you the proper remedy to your issue of sound just coming out of one speaker. Most of these issues are generic; you can find and solve all of them all on your own. While you may look at other places to find an issue, there may be many things that tell you to go to your boot settings or reinstall Windows. I can assure you those are not necessary; instead, if you go through the solutions I have provided, you will be good to go.



