Hosting a big party and expecting a huge crowd of people? Well, in that case, the in-built speaker in your monitor may not be enough to create a memorable immersive sonic experience for you and your friends.
Here’s what you can do to step up your event – connect external speakers to your monitor to significantly improve its overall audio output.
If you’re wondering how to connect speakers to your monitor, this detailed guide is dedicated to you. Just grab a seat and keep reading.
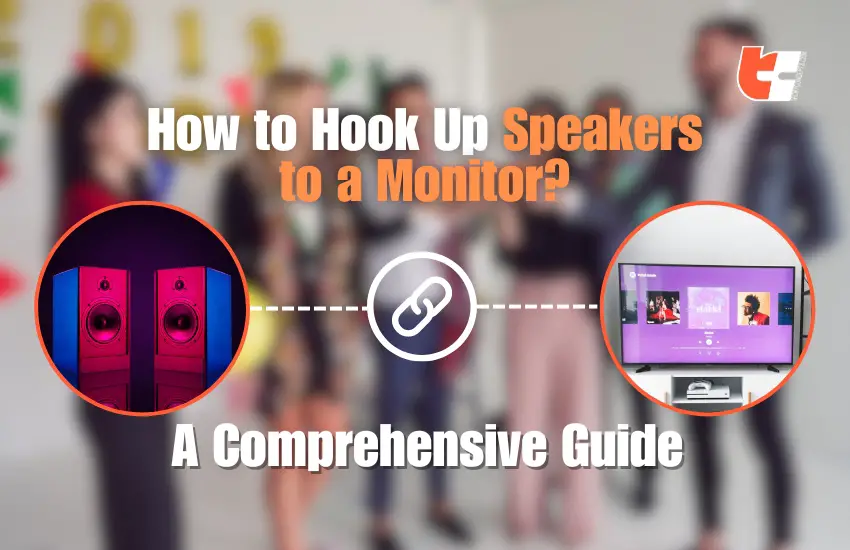
Key Points to Keep in Mind
Remember – not all monitors will accept external speakers to connect with them. Therefore, first ensure that your monitor has audio output capabilities. If your monitor is not built to output audio, you’ll have to connect the external speakers to a source device instead and then connect your source device to the monitor.
Likewise, also note that not all types of speakers are eligible for being connected to a monitor. Monitors typically don’t have built-in amplifiers, so passive speakers (those without a built-in amplifier) cannot be directly connected to a monitor.
Therefore, generally active speakers (with a built-in amplifier) or external amplifiers are usually needed for a balanced audio output.
So basically, if you have an active speaker that comes with a power cord and built-in amplifier, you can directly connect it to your monitor without additional hassles. However, if you own a passive speaker, you should first connect the passive speaker to an external amplifier, and then connect the amplifier to the monitor.
All understood? If you have got the gist of the basics, then let’s begin!
Several Ways to Hook Up a Speaker to a Monitor
Different monitors feature different audio output options. Some monitors feature a 3.5 mm audio jack while others offer HDMI ports for transmitting audio signals.
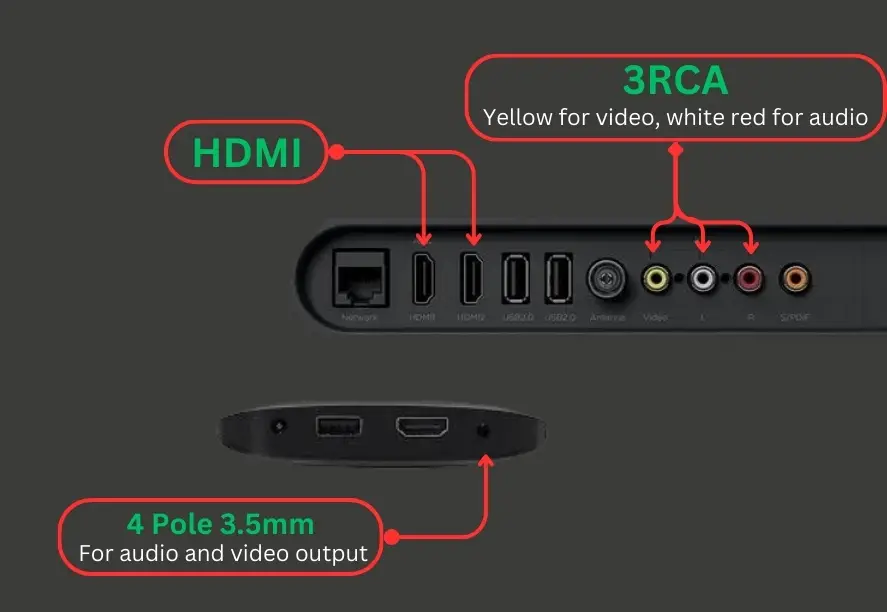
Coming ahead, we will discuss all the possible ways to link a speaker directly to a monitor depending on what types of audio output ports are available.
Method 1 – Using A 3.5 mm Auxiliary Cable
Check whether your monitor includes a 3.5mm audio output port – it is usually green in color and commonly located at the rear panel or sides of the monitor.
Moreover, on some monitors, it could be colored black or silver as well. Also, check for any labeling in small bold font. The port may be labeled as ‘aux’ / ‘3.5mm’ or have the headphones icon.
If your monitor does feature a 3.5mm audio output, grab a 3.5mm male-to-male audio cable for the connection. Plug one end of the cable into the monitor’s audio output and the other end into the input on your speakers.
Now, once inserted, power on your speaker by plugging the power cord into an electric outlet. Play your favorite song and check whether you can hear audio coming from the speakers.
Feel free to adjust your monitor’s audio settings, the volume button of your speaker or the audio settings of the source device connected to the monitor as per your liking.
Method 2 – Using an RCA Cable
Some monitor models may not feature a 3.5mm port. In that case, assess whether there’s a port for inserting RCA cable.
RCA ports are usually color-coded red and white. They consist of two separate plugs, with each plug having a different color. Often, this port is also labeled as “RCA” on some models.
The process to connect remains pretty much the same as before, just remember the color codes – red plug goes into the red port, and white plug goes into the white port.
Now, gently insert one end of the RCA cable into the audio output ports on your monitor (red to red, white to white). Similarly, connect the other end to the corresponding input ports on your external speaker. Make sure the plugs are securely inserted for the connection to be stable.
Lastly, power on both your monitor and external speaker and adjust volume settings on both devices as needed.
Method 3 – Connect Using HDMI Audio Extractor
If you have a monitor with HDMI audio support, you can use an HDMI cable for connecting your speaker to your monitor.
But here’s the thing – this process is not as simple as it seems. For this connection procedure to work, either your monitor or source device needs to have a sound card (aka audio card). Moreover, you will also need to buy an HDMI audio extractor device along with some good-quality HDMI cables.
Once you have all the equipment needed, follow these steps:
- Attach one end of an HDMI cable to the HDMI input port on the extractor
- Plug in the other end of the cable to a source device, such as a streaming device or PlayStation.
- Next, take another HDMI cable and attach one end to the HDMI output port on the extractor and the other end to the display.
- The extractor should be positioned in the middle of the source device and the monitor in this setup. Once the audio extractor device is securely installed, you can proceed to connecting the speaker to the monitor.
Now for connecting the speaker to the monitor, take help of 3.5 mm auxiliary cables or RCA cables, depending on what type of audio output/input ports are mutually available on both.
By the way, please keep in mind that following this whole HDMI extractor set-up poses a disadvantage – this will reduce the overall audio quality that your speakers will generate. Hence, if you rather desire a better audio output quality, instead of connecting the speakers directly to the monitor, you should connect to the monitor’s source device.
Method 4 – Use Wireless Bluetooth Connectivity
Many latest and advanced monitors are compatible with wireless Bluetooth technology. If your speaker also supports Bluetooth connection, you can wirelessly pair them up. This is a much safer and neater option since your guests no longer have to witness messy cables and wires dangling everywhere.
Start off with entering your speakers into pairing mode. For some models, simply powering them on should do the trick. On the other hand, for some speaker models that feature a separate Bluetooth button, you need to press and hold that button for 10 seconds or until all the LED indicators flash.
If you’re struggling to enable pairing mode, it’s best to consult with its user manual booklet for specific instructions.
Moving on, now let’s go back to your monitor and enable Bluetooth on that. Look for your speaker name in the list of available Bluetooth devices nearby.
Tap on it to connect then complete the pairing process.
Method 5 – Use Converters
Let’s say your monitor only features an RCA port for establishing connections while your speaker only has a 3.5 mm audio port, what do you do in that case?
You can use converters to help you out.

How do they work? You see, sound signals can be typically categorized into different groups. For example, HDMI, Optical, and USB ports carry digital signals, while older connection protocols like RCA and AUX carry analog signals.
So basically, it’s recommended to use an analog-to-digital audio converter for a monitor that can only output analog audio signals through RCA or AUX cables in order to connect it to a speaker that supports digital audio signals.
These converters will change the digital coaxial or optical audio signals coming from the monitor through analog RCA or AUX audio signals.
From there, you can connect speakers that have coaxial or optical inputs to the converter. The only catch being that there needs to be an audio output port on the monitor otherwise your only resort is to go for wireless Bluetooth connectivity.
Wrapping Up
If you follow our guidelines correctly step-by-step, you’ll be well on your way to a richer audio experience on your computer.
No matter which suggested method you go for, don’t forget to play a test audio file or video afterwards and properly adjust the volume and sound settings on both your speaker and computer monitor.
Remember, the key to a successful setup lies in understanding your monitor’s capabilities and choosing speakers that complement those features.
We wish you good luck, enjoy an enhanced audio experience for music, movies, gaming, and more!
Frequently Asked Questions
Q.1: Can you plug speakers into a monitor?
Answer: Yes, you can typically plug speakers into a monitor if the monitor has audio output ports. Check for ports labeled “Audio Out” or similar on your monitor. You can connect your speakers to these ports using the appropriate cables, such as RCA or a 3.5 mm aux cable. If your monitor lacks audio output, you may need to connect your speakers to another audio source, such as a computer or external audio device.
Q.2: How do I play sound through my monitor?
Answer: First confirm whether your monitor has built-in speakers or audio output ports. If using external speakers, connect them to the monitor’s audio output ports. If needed, adjust the volume on the monitor or connected external speakers. On your computer, go to system settings and select the monitor as the audio output device. Lastly, test your setup by playing audio or video to ensure sound comes through the monitor or connected speakers.
Q.3: How do I connect speakers to my monitor without an audio jack?
Answer: If your monitor lacks an audio jack, use HDMI or DisplayPort if supported for audio transmission. Or connect USB-powered speakers directly to your computer or monitor. Alternatively, you can also connect speakers to an external audio device and then connect that to the monitor. You may also make a connection via Bluetooth if both your speakers and monitor are compatible with wireless technology.
Q.4: Do monitors have audio output?
Answer: Not all monitors have audio output. Monitors may have built-in speakers or audio output ports like HDMI, DisplayPort, or 3.5mm jacks, but it depends on the specific model. Check your monitor’s specifications or look for labeled ports to determine if it has audio output capabilities. If your monitor lacks built-in speakers or audio output, you may need external speakers or headphones connected directly to your audio source, like a computer.
Q.5: Do monitors have speaker ports?
Answer: Monitors typically don’t have specific “speaker ports” but may have built-in speakers or audio output ports. Built-in speakers are often visible on the monitor’s front or sides. If your monitor has audio output ports, they could be labeled as “Audio Out,” HDMI, DisplayPort, or 3.5mm jacks, depending on the model. These ports will help when trying to connect external speakers or headphones to the monitor for audio output.




