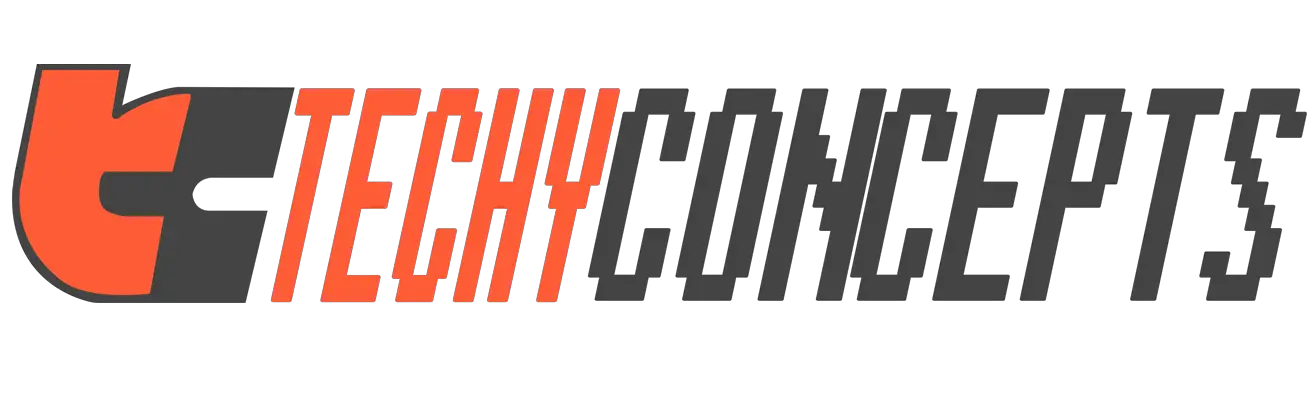Welcome to our comprehensive guide on connecting AirPods Max to your iPhone and Mac while troubleshooting common issues that may arise during the process.
If it’s your first time pairing, we understand how challenging and confusing it can be. But don’t worry we’ve got you covered.
In this article, not only are we going to guide you with detailed steps on how to connect but also give you a list of all the problems you may face while doing so and how you can fix them yourself.
Without further ado, let’s get started!

How to Connect AirPods Max with iPhone?
If you can follow these steps correctly in order, pairing up your iPhone to your Airpods Max will be a breeze.
Step 1: Unlock Your iPhone
Ensure your iPhone is unlocked and nearby. It’s better if it’s not on low battery.
Step 2: Open the AirPods Max Case
To initiate the pairing process, open the lid of the AirPods Max carrying case. The headphones should enter pairing mode automatically.
Step 3: Look For the Setup Animation
A setup animation should appear on your iPhone’s screen, displaying your AirPods Max and their current battery level.
Step 4: Tap “Connect”
Tap the “Connect” button on your iPhone’s screen to pair the AirPods Max with your device.
Step 5: Follow On-screen Instructions
You’ll receive on-screen instructions to guide you through customizing settings, such as the name of your AirPods Max, audio routing and touch controls by going to the Bluetooth settings on your iPhone.
Step 6: Complete the Setup
Once you’ve customized your settings, tap “Done” to complete the setup process. Your AirPods Max are now connected to your iPhone.
How to Connect AirPods Max to Your Mac?
Pairing AirPods Max with a Mac is also straightforward and easy if you can follow these steps correctly. The easiest way is to establish a connection via Bluetooth. That’s exactly what we’re going to teach you to do.
Step 1: Activate Bluetooth
On your Mac, ensure that Bluetooth is turned on. You can do this by clicking the Apple menu > System Preferences > Bluetooth. Make sure the Bluetooth toggle is enabled.
Step 2: Open the AirPods Max Case
Similar to the iPhone pairing process, open the lid of your AirPods Max case to put them in pairing mode.
Step 3: Click the Bluetooth Icon
In the top-right corner of your Mac’s screen, you’ll notice the Bluetooth icon in the menu bar. Click on it.
Step 4: Select AirPods Max
In the dropdown menu, you should see “AirPods Max” listed under “Devices.” Click on it to initiate the pairing process.
Step 5: Confirm the connection
A confirmation dialog will appear, asking you to confirm the pairing. Click “Connect.”
Step 6: Pairing complete
Your AirPods Max are now connected to your Mac. You can check the connection status in the Bluetooth menu.
Can You Use AirPods Max with iPhone and Mac Simultaneously?
One of the advantages of AirPods Max is their seamless switching capability between Apple devices signed in to the same iCloud account. Not only that, you can also use multiple devices and connect them simultaneously at a time with your Airpods.
Want to learn the magic trick?
Here’s how to use your AirPods Max with both iPhone and Mac simultaneously:
1. Ensure Bluetooth is on: Make sure Bluetooth is enabled on both your iPhone and Mac.
2. Start playback on one device: Begin playing audio or video on either your iPhone or Mac.
3. Audio handoff: To switch audio to the other device, simply stop playback on the current device and start it on the other. Your AirPods Max will automatically switch to the active device.
Common Problems You May Face While Connecting AirPods Max to Your Device
Even if it’s not your first time connecting, you may still encounter problems either coming from your Airpods Max or connecting device. Some of these common problems include:
1. AirPods Max Not Recognized:
Your iPhone or Mac fails to detect your AirPods Max when you attempt to pair them.
2. Pairing Fails:
You follow the pairing process but receive an error message or encounter a failed pairing attempt.
3. Incomplete Connection:
You successfully pair your AirPods Max, but they disconnect shortly after or fail to connect automatically when you open the case.
The audio output doesn’t switch to your AirPods Max when you put them on, or it switches back to the device’s speakers unexpectedly.
5. Intermittent Connection Drops:
The connection between your AirPods Max and your iPhone frequently drops or weakens, causing audio interruptions.
So, what’s causing these problems above? Is there something wrong with your Airpods Max? Should you repair your Airpods Max?
Well, don’t panic. Before you want to call a technician, you should try to diagnose yourself. Here’s a brief account of what might be wrong:
1. Low Battery: Your AirPods Max may have insufficient battery life to establish a connection.
2. Software Glitches: Firmware or software bugs on your iPhone or Mac can interfere with the pairing process.
3. Signal Interference: Nearby electronic devices, Wi-Fi networks, or Bluetooth devices may cause signal interference.
4. Outdated Software: Running outdated iOS, macOS, or AirPods Max firmware can lead to compatibility issues.
How Do You Troubleshoot These Connection Problems?
It’s okay if you can’t figure out what exactly the problem is. You can still try out all of these solutions one after another for smooth pairing results
1. Charge Your AirPods Max:
Ensure your AirPods Max have sufficient battery by placing them in the case and charging them for at least 15 minutes before attempting to pair.
2. Update Software:
Check for and install any available software updates on your iPhone, Mac, and AirPods Max. Keeping all devices up-to-date can resolve compatibility issues.
3. Reset Network Settings:
On your iPhone or Mac, reset network settings to clear any potential Bluetooth connection issues. Be aware that this may also reset other network-related settings, so backup important configurations first.
4. Forget and Re-pair:
If you’ve previously paired your AirPods Max but encounter connection problems, go to your device’s Bluetooth settings, forget the AirPods Max, and then attempt to pair them again.
5. Reset AirPods Max:
If all else fails, reset your AirPods Max to their factory settings. This is a more advanced troubleshooting step covered in detail in a later chapter.
6. Restart Devices:
Sometimes, a simple restart of your iPhone and Mac can also resolve connection issues. Try turning off each device and then power them on again.
7. Reset Network Settings:
Resetting network settings on your iPhone or Mac can help clear any Bluetooth related issues. Be aware that this may also reset other network configurations. So, you’ll have to adjust all settings again from scratch.
Final Thoughts
Pairing and connecting your AirPods Max to your iPhone and Mac may not be a cup of tea for everyone. This troubleshooting guide will allow you to enjoy high-quality audio seamlessly across your Apple devices. Why spend your bucks on a repair guy when you can identify and resolve the issues yourself?
Well, with our easy steps, you can quickly set up and use your AirPods Max for an immersive listening experience by pairing them to your Mac and iPhone. Good luck. Hope you enjoy!
Frequently Asked Questions
1. Why Won’t My AirPods Max Go Into Pairing Mode?
Answer: If your AirPods Max won’t go into pairing mode, make sure they have sufficient battery, and try closing and reopening the lid of the carrying case to initiate the pairing process. If the issue persists, check for any nearby devices that might be connected to your AirPods Max and disconnect them first.
2. How Do I Connect Airpod Pro Max to iPhone?
Answer: To connect AirPods Max to an iPhone:
- Unlock your iPhone and ensure Bluetooth is on.
- Open the AirPods Max case near your iPhone.
- A setup animation should appear on your iPhone’s screen. Tap “Connect.”
- Follow on-screen instructions to customize settings if needed.
- Tap “Done” to complete the setup. Your AirPods Max are now connected to your iPhone.
3. How Do I Connect My AirPods Max to My PC?
Answer: Ensure Bluetooth is on your PC. Then open the AirPods Max case to put them in pairing mode. Next, On your PC, go to Settings > Devices > Bluetooth & other devices. Click “Add a device” and select “AirPods Max” when they appear. Follow on-screen instructions to complete the pairing process. Your AirPods Max should be now connected to your PC.
4. Why Won’t My Airpod Max Connect to My Mac?
Answer: If your AirPods Max won’t connect to your Mac, make sure Bluetooth is turned on on your Mac, open the AirPods Max case to put them in pairing mode, and select “AirPods Max” from the Bluetooth menu on your Mac. Ensure your AirPods Max have sufficient battery and are not connected to another device. If the issue persists, try restarting your Mac or resetting your AirPods Max.
5. Can AirPods Max Connect to Multiple Devices?
Answer: Yes, AirPods Max can connect to multiple devices signed in to the same iCloud account simultaneously. They use Apple’s seamless switching feature, allowing you to switch between devices easily without manual re-pairing.
6. What Does White Light Mean on AirPods Max?
Answer: A white light on AirPods Max typically indicates that they are in pairing mode or ready to connect to a device. It can also mean that they are charging when placed in the Smart Case.
7. How to put airpods max in pairing mode?
Answer: To put AirPods Max in pairing mode, make sure your AirPods Max are charged and turned on. Then open the lid of the Smart Case and Press and hold the button on the back of the case until the LED light on the front starts flashing white. Your AirPods Max should be in pairing mode and ready to connect to a device.